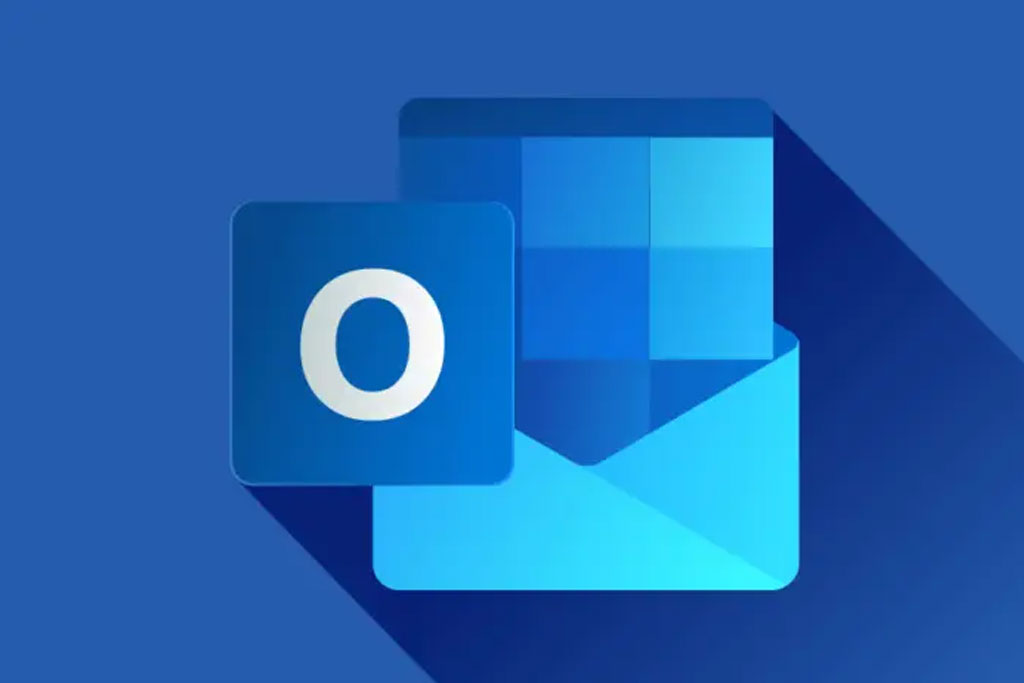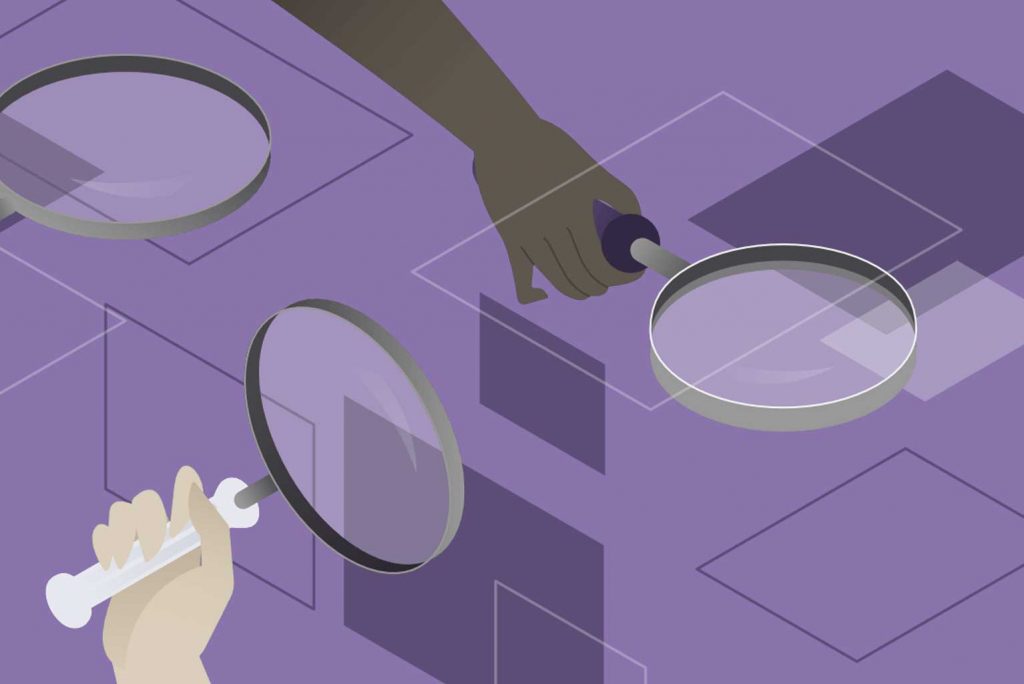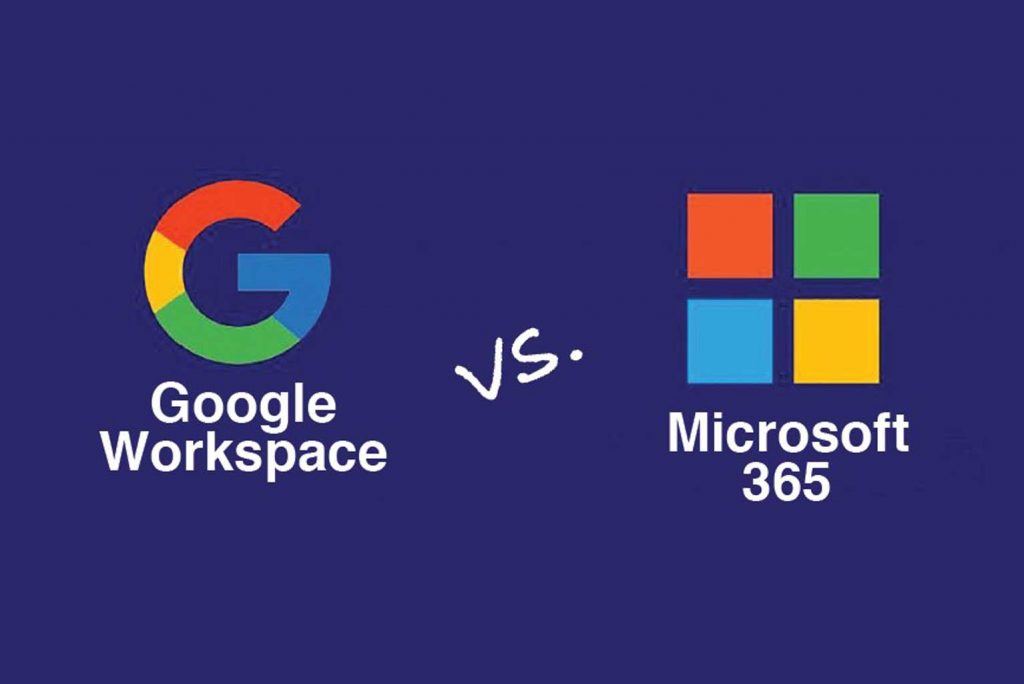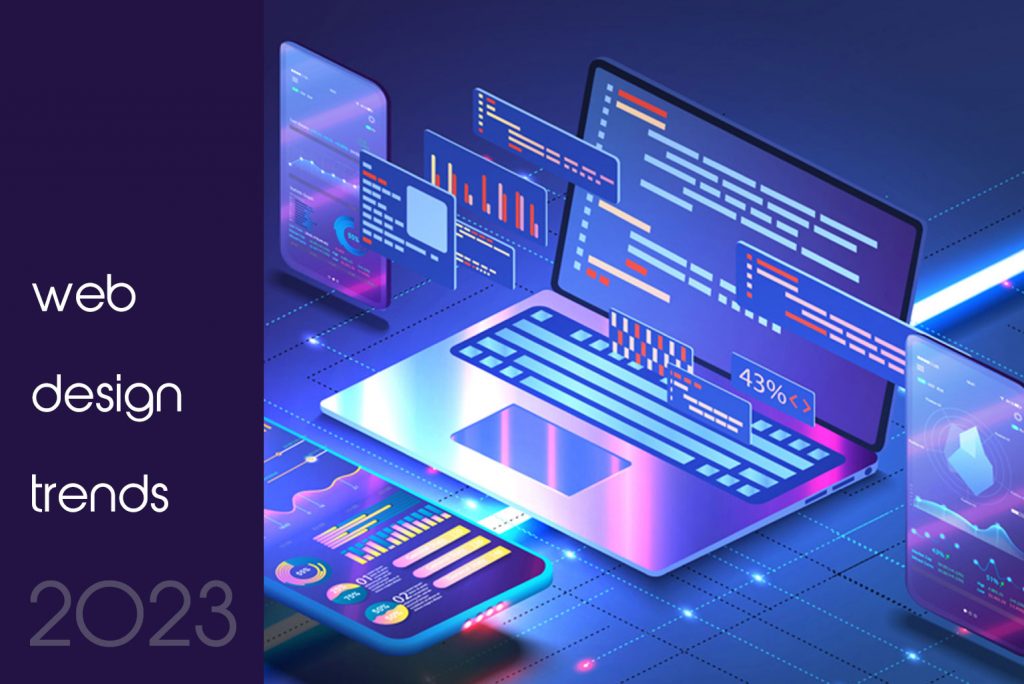I’m often called upon to setup email accounts on a variety of devices. As a result of this growing frequency, this blog entry is prepared to offer step by step guidelines for setting up email in Outlook. This is a straightforward process that allows you to manage your emails efficiently and stay organized. Whether you’re a professional or a casual user, this guide will walk you through the necessary steps to configure your email account in Microsoft Outlook. It is my hope that you will find it helpful!
Step 1: Gather Required Information. Before you begin the setup process, ensure that you have the following information readily available:
- Email Address: Your full email address, such as example@example.com.
- Username and Password: The login credentials associated with your email account.
- Incoming and Outgoing Mail Server Details: This information is typically provided by your email service provider. It includes the server address (e.g., mail.example.com) and the port numbers for incoming (IMAP or POP) and outgoing (SMTP) mail.
Step 2: Launch Outlook. Open the Outlook application on your computer. If this is your first time setting up an email account, you will be prompted to add an account. If you already have an existing account, navigate to the “File” tab at the top left corner and select “Add Account.”
Step 3: Auto Account Setup. In the “Add Account” window, enter your email address and click on the “Connect” button. Outlook will attempt to automatically configure your account settings based on the provided email address. This feature works well for popular email services like Gmail, Yahoo, and Outlook.com. If successful, proceed to Step 5. If not, move on to Step 4.
Step 4: Manual Account Setup. If Outlook fails to set up your account automatically, you can choose the “Manual setup or additional server types” option in the “Add Account” window and click “Next.”
Select the type of email account you have: either “POP or IMAP” for a standard email account or “Microsoft Exchange” for work or school accounts. Click “Next.”
Step 5: Account Configuration. Fill in the required fields with the following information:
- Your Name: Enter your full name as you want it to appear in outgoing emails.
- Email Address: Your complete email address.
- Account Type: Choose either POP or IMAP based on your preference and requirements.
- Incoming Mail Server: Enter the server address provided by your email service provider.
- Outgoing Mail Server (SMTP): Enter the SMTP server address provided by your email service provider.
- Username and Password: Enter the login credentials associated with your email account.
Step 6: Test Account Settings. Click on the “Test Account Settings” button to verify your configuration. Outlook will test the connection to the incoming and outgoing mail servers to ensure that everything is set up correctly. If any issues arise, recheck the provided information and make corrections if necessary.
Step 7: Finish Setup. Once the tests are completed successfully, click on the “Next” button and then the “Finish” button to complete the setup process. Outlook will start synchronizing your email account, and you can begin using it immediately.
Setting up email in Outlook is a simple process that can greatly enhance your productivity and organization. By following these step-by-step instructions, you can quickly configure your email account and start managing your emails efficiently within the Outlook application. Enjoy the benefits of a streamlined and user-friendly email experience as you communicate and collaborate effectively in both personal and professional settings.